Do you get a “This message was not downloaded from server” error when opening new emails in Apple’s Mail app for iPhone, iPod touch, or iPad?
The error “This message was not downloaded from the server” in Mail for iOS and iPadOS can appear for several reasons. For example, it could be a random connectivity issue with mail servers, a conflict with your account configuration, or a corrupted instance of the Mail app.
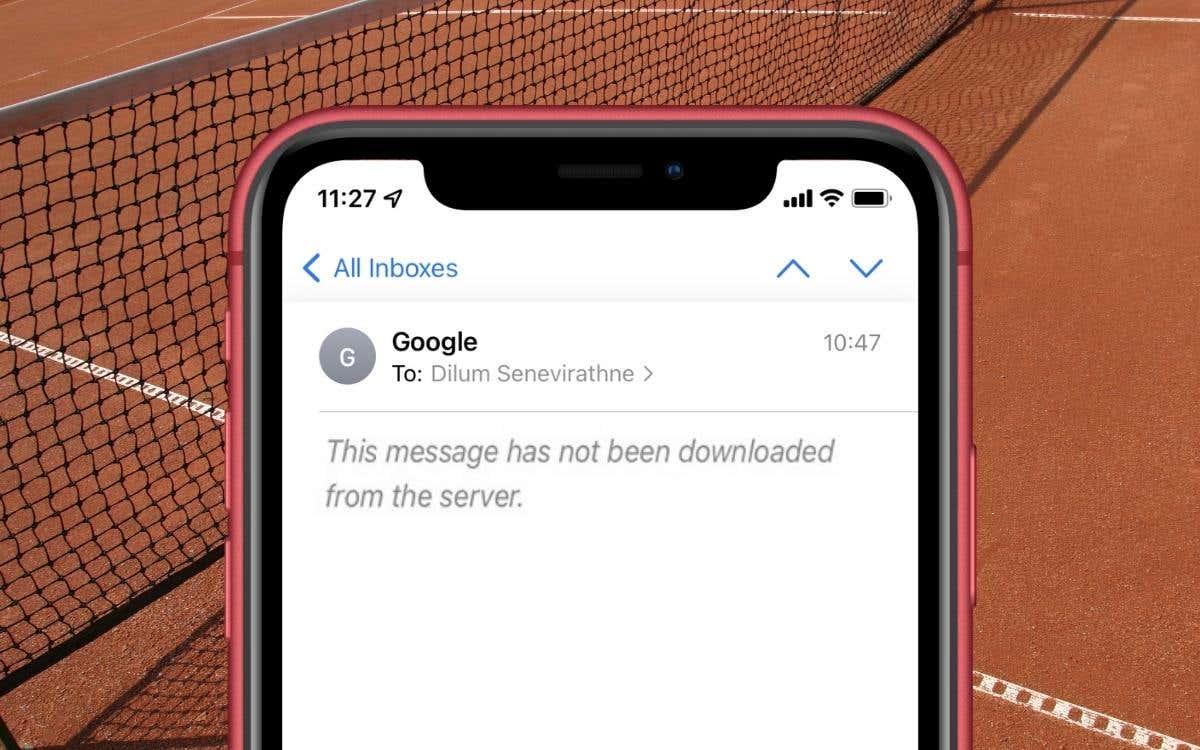
Check out the following solutions to resolve and fix the “This message was not downloaded from server” error in Mail for iPhone and iPad.
Try these quick fixes first
Try the following quick fixes for one-time random instances of the “This message was not downloaded from server” error in the Mail app on iPhone and iPad.
- Read another message: Open another email. This may cause the problem message to download along with it as well.
- Delete and restore: Moving an email to the trash and restoring it can also prompt the Mail app to download its contents.
- Forward message: Attempt to forward the email to someone else. Then, tap Yes if Mail asks for permission to download the rest of the message.
1. Enable and disable airplane mode
Turning airplane mode on and off can fix various connectivity issues that prevent the Mail app from communicating with email servers.
To do this, swipe down from the top right corner of your iOS device to bring up the Control Center. Then, tap on the Flight mode icon to turn it on. Wait a few seconds and tap it again to turn it off.

2. Restart the router or change networks
Restarting your router can fix any minor issues with your internet connection if you’re on a Wi-Fi network. Try joining a different network if that’s not possible. You can also switch from Wi-Fi to mobile data or vice versa and check if the problem goes away.

3. Force close and reopen the mail app
Force quitting and restarting the Mail app is another solution to resolve the “This message was not downloaded from the server” error. To do this, swipe up from the bottom of the screen to bring up the app selector. Or double-click Home button if your iPhone has one.
Then, locate and drag the Mail tab at the top of the screen to force it out of memory. Go to the main screen and restart the Mail app.

4. Restart your iPhone or iPad
If the problem persists, you need to restart your iPhone or iPad. To do this, open the Settings app and tap General > Shutdown. Then, slide the Power icon on the right, wait 30 seconds and hold down the button Side button to restart it.

5. Update your iPhone or iPad
Updating the system software on your iPhone or iPad also updates Mail, potentially fixing any underlying issues that are preventing the application from downloading your email. To check for iOS updates, open the file Settings app and tap General > Software update.

Note: If the device has been installed on an earlier system software version for some time, the Software update option at the top of the main Settings menu.
6. Increase the number of preview lines
Consider increasing the number of lines that Mail displays when previewing email messages by default. This could help fix the “This message was not downloaded from server” error by forcing the app to cache the contents of an email and not just the message header.
1. Open the Settings app on your iPhone. Then, scroll down and tap Mail.
2. Touch Preview.
3. Switch by 2 lines to 5 lines.

7. Change the email synchronization to No Limit
You can also try raising the mail account sync limit and see if that makes a difference. However, before doing this, you may want to free up storage space on your iPhone or iPad if you are running out of power.
1. Open the Settings app and tap Mail.
2. Touch Accounts.
3. Tap the relevant account and set up Mail Day to synchronize to Without limits.

8. Use the retrieval method for email delivery
If the problem persists, change the way the Mail app receives incoming messages for your account from Push to Fetch. Do that:
1. Open the Settings app and tap Mail > Accounts.
2. Touch the acquire new data option, choose your email account and enable Going to take.
3. Go back to the previous screen and set your recovery schedule, for example every 15 or 30 minutes, under the Going to take section.

Note: Faster recovery schedule can negatively affect the battery life of your iPhone or iPad.
9. Prevent other clients from deleting the message
If you are using an email account configured with POP (Post Office Protocol) on another device, you must configure its email client to stop deleting messages after downloading them. For example, here’s how to do it in the Mail app on Mac.
1. Open the Mail app on your Mac. Then, select Mail next to the Apple logo on the menu bar and choose Preferences.

2. Switch to Accounts tab in the Mail Preferences window. Then, select the account in question and make sure the “Remove copy from server after retrieving a message” option is grayed out.

10. Delete account and re-add to mail
Another way to fix the “This message was not downloaded from the server” problem in Mail for iOS and iPadOS is to remove and set up the account from scratch.
Warning: Skip this fix if your email account is configured using POP server settings and your iPhone or iPad is the only device receiving your email.
1. Open the Settings app and tap Mail > Accounts.
2. Select the account in question and tap Delete. Then, tap Delete from My iPhone in the confirmation window.

3. Touch Add account > Other and manually enter your email account details. To select IMAP (Internet Message Access Protocol) finished POP if given the option; check with your email provider for server addresses.

If you’re using a Microsoft Exchange or Google account, use the preset options within Add account screen to add your email accounts.
11. Download and reinstall the mail app
Download and reinstall Mail on your iPhone or iPad to fix any corruption issues with the app. Unlike uninstalling an app, offloading only removes app data while keeping downloaded emails and other forms of data intact.
1. Open the Settings app on your iPhone or iPad.
2. Touch General > i phone/iPad Warehousing.
3. Touch Mail.

4. Touch Download appthen the Download app once again to confirm.
5. Touch Reinstall App. Or search Mail on the App Store and tap Download.

12. Reset your network settings to factory settings
If none of the above solutions help, try resetting the network settings on your iPhone or iPad. This can help resolve underlying network issues that are preventing the Mail app from downloading messages.
1. Open the Settings app and tap General > Transfer or restore i phone > Reset.

2. Touch Reset network settings and enter your device passcode or Screen Time passcode.
3. Touch Reset network settings to confirm.

Optionally, you might want to consider performing an all settings reset for your iPhone or iPad. This could resolve other conflicts that interfere with the functioning of Mail. Faucet Reset all settings in the previous step to initiate a reset of all settings.
13. Switch to a dedicated email client
If your “This message was not downloaded from server” troubleshooting attempts on iPhone and iPad fail, consider switching to the dedicated third-party client app from your email provider. For example, use Gmail if you use a Gmail or Microsoft Outlook account for Microsoft Exchange accounts.