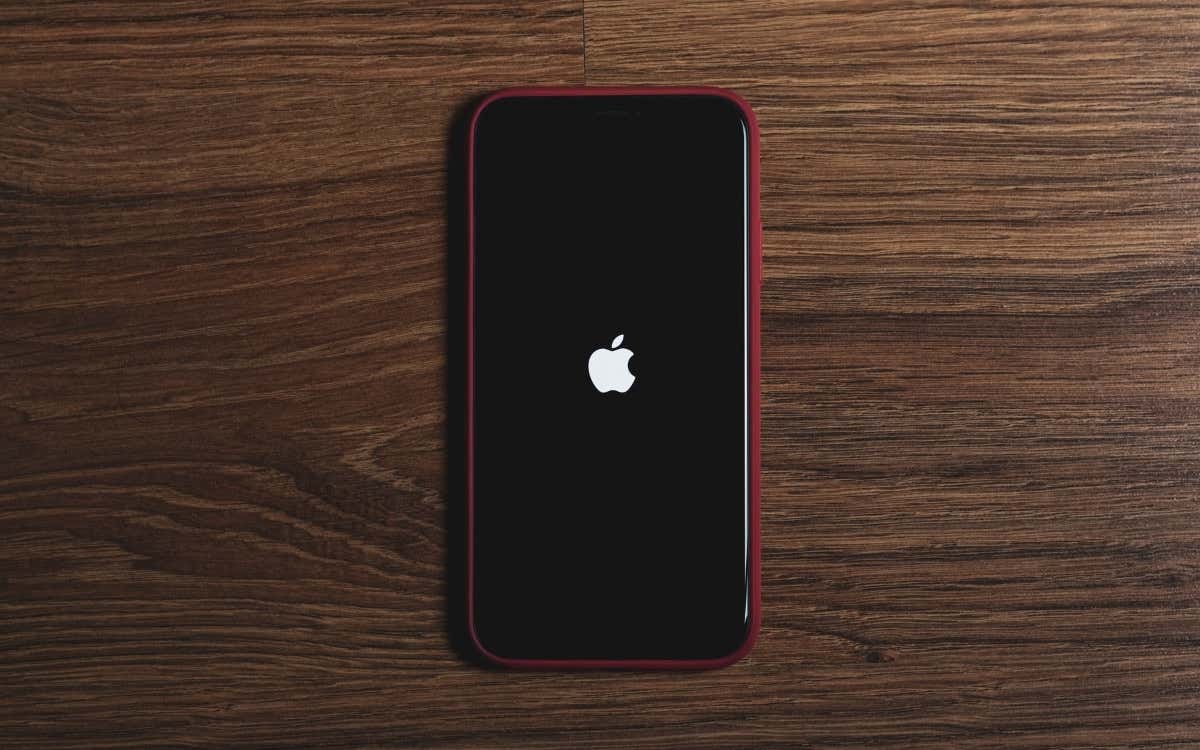iOS is stable, but even a stable operating system can succumb to random bugs, glitches, and other software-related issues. As with any desktop or mobile device, restarting your iPhone is often the best way to fix problems.
A soft reset clears your iPhone’s system caches and provides a great starting point for additional troubleshooting. Read on to learn multiple ways to reboot your iOS device.

Why You Need to Restart Your iPhone
Restarting your iPhone can fix many issues that prevent your device from working properly. For example, try it if:
Don’t restart your iPhone for no reason. iOS usually does a great job of keeping everything top-notch, and you can go months on end without rebooting your device.
Restart your iPhone from the iOS Settings app
The iPhone Settings app has a dedicated shutdown option to power off and restart the device. Available for all iOS devices including iPad.
1. setting apps on your iPhone.If you can’t find it, swipe down from the top of your home screen to summon it seek. Then search for it.

2. Tap a labeled category Universal.
3. Scroll down Universal and tap shut down.


5. Wait at least 30 seconds after the iPhone screen goes dark.
6. Power button. Located on the right side (iPhone 6 and later) or top (iPhone 5 and earlier) of the device.
7. Release Power Click the button to see the Apple logo.
8. Enter your device passcode on the lock screen to unlock your iPhone and restore Face ID or Touch ID.
Press the device-specific button to restart your iPhone
Apart from the above method, you can restart your iPhone using the following device-specific steps: The process differs depending on whether you have an iPhone with Face ID or Touch ID.
Restart iPhone with Face ID
If you’re using an iPhone with Face ID, Volume button and sleepy/wake Press the buttons in a specific order to slide to power off screen. Then simply turn off your device and start it up again.
The instructions below apply to the following iPhone models with Face ID:
- iPhone X
- iPhone XR | iPhone 11 | iPhone 11 Pro | iPhone 11 Pro Max
- iPhone 12 | iPhone 12 Pro | iPhone 12 Pro Max
- iPhone 13 | iPhone 13 Mini | iPhone 13 Pro | iPhone 13 Pro Max

1. Immediately press and release the button. volume up button.
2. Immediately press and release the button. volume down button.
3. immediately sleepy/wake (~ side) button until you see slide to power off screen.
4. Tap and drag . Power right icon.
5. After the screen goes dark, wait at least 30 seconds.
6. ~ side Keep holding the button until the Apple logo appears.
7. Enter your device passcode to enter the home screen.
TipsYou can also access the : slide to power off Press and hold to display screen volume up and the ~ side button. Release the button immediately to avoid triggering an automatic call to emergency services.
Restart iPhone with Touch ID
Rebooting iPhone 6s and newer iPhones with Touch ID is much easier than devices with Face ID.
The following steps are for physical House button:
- iPhone 6 | iPhone 6 Plus | iPhone 6s | iPhone 6s Plus
- iPhone 7 | iPhone 7 Plus
- iPhone 8 | iPhone 8 Plus
- iPhone SE (1st generation) | iPhone SE (2nd generation) | iPhone SE (3rd generation)

1. Press and hold . sleepy/wake (~ side) button until you see slide to power off screen.
2. power off slider to the right.
3. Wait at least 30 seconds after the iPhone screen goes dark.
4. Press and hold . ~ side Keep holding the button until the Apple logo appears.
5. Enter your passcode to enter the home screen.
Restart your iPhone 5s or earlier
To restart older iPhone models, such as iPhone 5s and earlier, follow the same steps as newer devices with Touch ID.However, these devices have sleepy/wake A button placed in the upper right corner.

Restart your iPhone using AssistiveTouch
AssistiveTouch is an accessibility feature that allows you to restart your iPhone without pressing any buttons. Follow the steps below to enable and use AssistiveTouch and restart your iOS device.
1. setting go to app accessibility > touch > Assistive Touch.
2. Turn on the switch next to . Assistive Touch.