This tutorial includes eight troubleshooting steps to follow if your device’s camera (iPhone, iPad, and Mac) isn’t working for FaceTime calls. If you are having problems with your Mac’s webcam (also called “FaceTime HD camera”), refer to this article.
Before trying the recommendations below, make sure no other apps are using your device’s camera. There is a green indicator next to your Mac’s FaceTime HD camera. It lights up when an app uses the camera. On iPhones and iPads, check the green indicator in the status bar, right above the network signal bars.
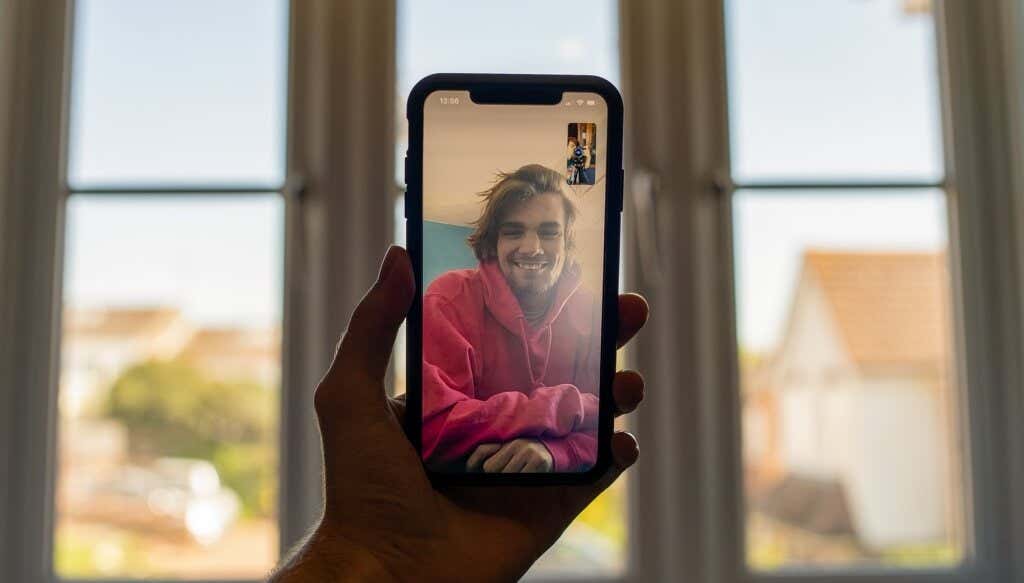
If the green indicator is on, close any apps that may be using your device’s camera and check if your device’s camera is now working in FaceTime. Think video calling apps (Zoom, Skype, Teams), instant messaging (WhatsApp, Telegram), social media apps (Facebook, Snapchat, Instagram), video recording apps, or even your browser. Restarting the device may also fix the FaceTime camera not working issue.

1. Check your Internet connection
Video calling apps may not transmit images during video calling if the internet connection is slow or unstable. If your device’s camera doesn’t work during FaceTime calls, make sure your data or Wi-Fi connection is working properly. Visit a webpage on your browser or use other internet dependent apps and see if they work.
Contact your internet service provider if you are using the data network. For wireless (Wi-Fi) connections, move the device closer to the router or restart the router. Enabling and disabling airplane mode can also update the device connection and restore proper FaceTime camera operation.

2. Activate FaceTime Camera
If your video tile shows a black screen during FaceTime calls on your iPhone, iPad, or Mac, you probably turned off your FaceTime camera by accident.
In iOS 15 and iPadOS 15, tap the screen during the call and select the video camera icon until the FaceTime camera works.

In older versions of iOS and iPadOS, tap the screen during the call, swipe up the tab at the bottom of the screen, and tap Camera off to activate the FaceTime camera.

If the camera is on but the tile in the FaceTime call shows a black screen, enable the Camera off option and disable it.
The FaceTime client on Mac also includes a camera switch. If the crossed out camera icon is highlighted, the FaceTime HD camera is disabled for that call.

Select the icon to wake up the camera or tap Camera off on the Touch Bar if your Mac has one.

3. Restart the FaceTime call
If the FaceTime camera is enabled but other users still don’t see you, end the call, end and reopen FaceTime, and restart the call. On Mac, force exit FaceTime, rejoin the call and check if your FaceTime camera is now working.
to press Command + Option + Leak on your Mac keyboard, select FaceTime in the window “Force quit applications” and select Forced exit.

4. Try another app
Open the apps that use your device’s camera and check if they work. Launch the Camera app or third-party video calling apps like Zoom and Skype. If your camera works on these apps, then FaceTime is the problem. Restarting your device or reinstalling FaceTime may resolve the issue.
Note that you will still be able to make and receive FaceTime calls even after you delete the FaceTime app.
- Press and hold the FaceTime app icon and select Remove app.

- To select Delete app in the app remove menu.

- Finally, select Delete.

Go to the FaceTime page on the App Store and reinstall the app on your device. Restart your iPhone or iPad if the problem persists.
5. Allow camera in Screen time settings

FaceTime (and other apps) will not receive video signals from your Mac if there is a camera limitation in the screen time settings. Go to the privacy section of Screen Time and make sure your apps can use your Mac’s camera.
- Open the System Preferences and select Screen time.




- To select Forced exit to continue.

Force quit VDCAssistant and AppleCameraAssistant via Activity Monitor
The macOS terminal is another useful tool for killing background processes. Here’s how to use it to force close VDCAssistant on your Mac.
- Go to seeker > Applications > Utility It’s open terminal.

- Type or paste sudo killall VDCAssistant in the console and press Return.

- Enter your Mac password and press Return.

If your Mac is running macOS Mojave or earlier, you will also need to force quit the AppleCameraAssist process (see step # 4). Otherwise, go to step n. 6 if you have macOS Catalina or later installed on your Mac.
- Paste sudo killall AppleCameraAssistant in the Terminal console and press log into.

- Enter your Mac password again and press log into.
Open FaceTime or other video calling apps and check if your Mac’s camera is now working.
7. Update your device
Updates to iOS, iPadOS, and macOS often come with bug fixes for issues affecting FaceTime and other system apps. Check your device’s settings menu and install any updates available on the page.
On iPhone and iPad, go to Settings > General > Software update and touch Download and install.
To update your Mac, open System PreferencesTo select Software updateand select the Update now (or Update now) button.

8. Use an external camera
If your Mac’s built-in FaceTime camera isn’t working, use an external webcam if you have one. Next, set up the webcam as your primary camera when making calls in FaceTime and other apps.
Open FaceTime, select video in the menu bar and select the external webcam in the “Camera” section.

Contact Apple Support or visit a nearby Genius Bar if your device’s camera still doesn’t work in FaceTime or other apps.