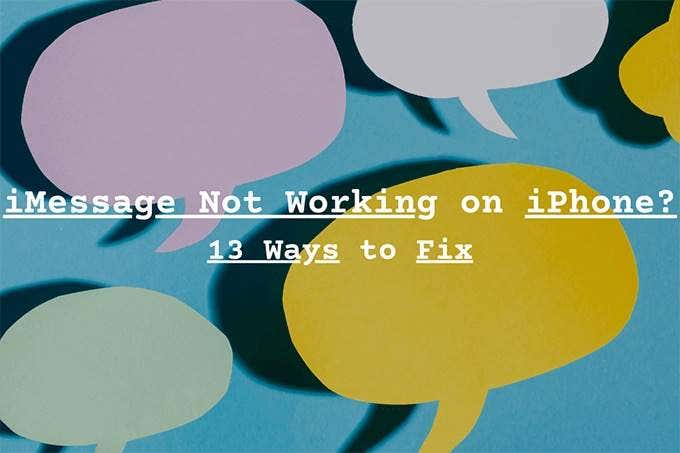Are you still having problems using iMessage on your iPhone? Despite how great Apple’s instant messaging service is, various things can prevent it from working properly. Server-side complications, connectivity issues, misconfigured iMessage settings, and bugs can all contribute.
If iMessage takes ages to send your messages, fails to deliver, or syncs conversations incorrectly, working through the troubleshooting methods below can help. Not all fixes will work for your particular problem, so feel free to skip any that don’t apply.

1. Check iMessage system status
iMessage routes your messages through Apple’s servers. If you had no problems using the service just a moment ago but iMessage isn’t working now, it’s worth checking for server-side issues.
Go to the Apple System Status page and scroll down to iMessage. If you see a known issue listed next to it, you need to wait until Apple fixes it. If there’s no problem, you should see a green dot or a Available tags instead.

2. Check Wi-Fi/Cellular data
Check that there is nothing wrong with your internet connection. Try opening some websites in Safari, playing some YouTube videos, etc. If they load normally, go ahead. If not, here are some quick things you can try.
- Restart your Wi-Fi router.
- Connect to another Wi-Fi network.
- Renew your Wi-Fi contract.
- Open the iPhone’s Control Center and turn Airplane Mode on and off.
- Confirm that you have not used up your daily or monthly cellular data allowance.
- Disable VPN (Virtual Private Network).
There are other connectivity issues that can cause iMessage not to work.
3. Resend the message
If iMessage fails to deliver a message due to a temporary connectivity problem, either on your part or on the recipient’s part, it may still be successful if you resend it after some time.
To do this, tap the red exclamation mark next to the undelivered message and select Try again. In case of an emergency, you can also send it as a regular text message. To do this, tap the Send as a text message option instead.

4. Enable/disable Send as SMS
You can also set up the Messages app to automatically send regular text messages (indicated by green text bubbles) in cases where iMessage isn’t working. To do this, open the file Settings app on your iPhone, select Messagesand turn on the switch next to Send as SMS.


- If your iPhone uses Face ID, press and quickly release the Volume up button, press and release the Low volume and hold down the button Side button. Then swipe right up Scroll to Shut Down ask to turn off your iPhone. Wait a few seconds and hold down the key Side button again to turn it back on.
- If your iPhone uses Touch ID, press the key Side button to call up the Scroll to Shut Down request. After turning off the iPhone, press and hold the button Side the button again to turn it back on.
6. Check iMessage settings
If iMessage still doesn’t work and your iPhone isn’t sending or receiving messages from a particular iMessage contact group, check if the service is set up correctly.
Open the Settings apps, tap Messagesand select Send Receive. Next, make sure you have selected your phone number and relevant email addresses with which you would like to receive and reply to iMessage. You can set it under the You can receive iMessages and reply from section.


Note: Your iPhone may take a few minutes to reactivate iMessage.
8. Update iOS
If you recently upgraded to a new version of iOS, it’s important to continue installing the latest incremental updates. This lets you rule out any known software-related bugs that are preventing iMessage from working properly.
To do this, open the file Settings apps, select Generaland tap Software update. If a software update is listed, tap Download and install.
9. Delete Conversation/Retry
If iMessage isn’t working with just one specific contact, try starting a new conversation from scratch. Start by deleting the current thread: swipe it to the right and tap the Garbage icon. If you have important attachments, you may want to save them before doing so.

Then, tap the New message icon at the top right of the Messages app to start a new conversation.
10. Check date and time
Did you select the correct time zone on your iPhone? Otherwise, iMessage may not work properly.
Enter Settings > General > Appointment. Then, turn on the switch next to Set automatically. Or tap Jet lag to manually select a time zone.


6. Touch Save.
Open the Messages app and try to resend any failed iMessages.
12. Reset Network Settings
If you’re still having problems with iMessage, you may want to reset your network settings. Open the Settings apps, tap Generalfaucet Restoreand tap Reset Network Settings. Then, tap Reset Network Settings again to confirm.

Note: The reset process will delete any saved Wi-Fi networks, so you’ll need to manually reconnect afterwards.
13. Sync messages with iCloud
Messages app failing to sync iMessage conversations with the rest of your devices? If so, check if you have it Messages on iCloud qualified. To do this, go to Settings > Apple ID > iCloud and turn on the switch next to Messagesif deactivated.