Your iPhone can capture incredible images. However, high resolution snapshots consume a lot of internal storage. Downloading photos from browsers and social media apps, on the other hand, causes problems by causing unnecessary confusion.
Deleting individual images to free up space or organize your photo library can be time consuming and monotonous. Bulk deleting photos from iPhone simplifies the process.
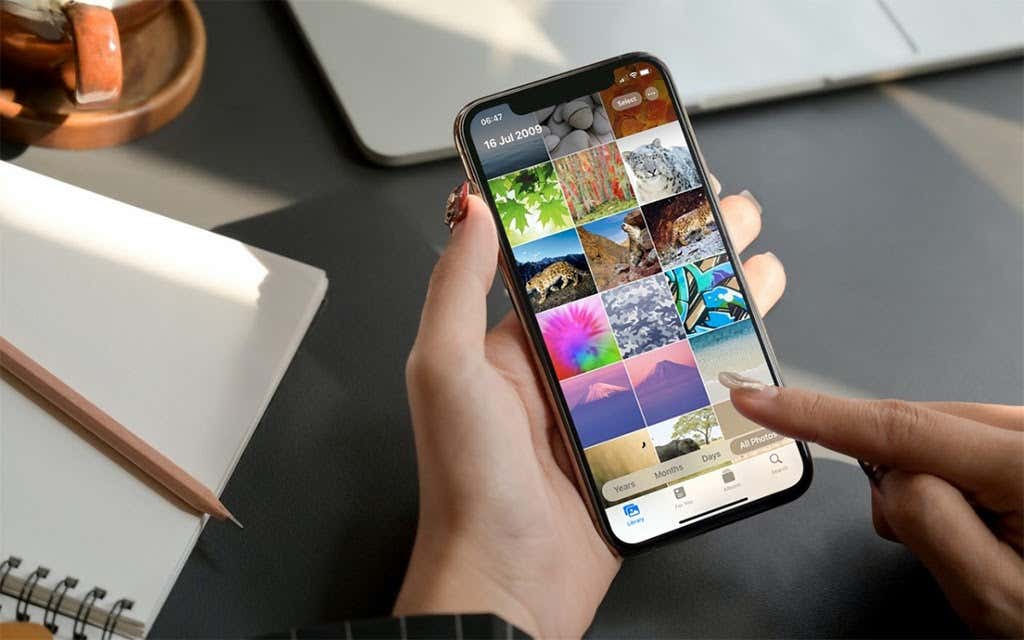
What happens when I use iCloud Photos
iCloud Photos allows you to back up your photos on your iPhone and keep them in sync with other iOS, iPadOS, and macOS devices signed in with the same Apple ID. This will cause the deleted image to disappear from anywhere.

If you want to stop it, you need to disable iCloud Photos.To do this, open your iPhone setting App, select PhotoTurn off the switch next to iCloud photos..
How to bulk delete photos from iPhone Photo Library
In the iPhone photo app, you can delete all images from your main photo library once you enter the selection mode.
1. Open the Photos app and switch to library tab.
2. Tap All photos Access your photo library.
3. Tap select The button at the top right of the screen.
4. Tap to select a photo. You can tap to select other images to delete, but this process can slow down. Instead, swipe the row of thumbnails to quickly select a photo. Speed up the process by swiping and holding your finger in the top or bottom corner of the screen.
5. Tap garbage The icon at the bottom right of the screen.
6. Tap Delete photo Make sure you want to delete the photos from your iPhone.

How to bulk delete photos from iPhone album
You can also delete all photos from iPhone albums and other apps created with the Photo app. There should also be a camera roll (labeled Recents) among them.
1. Open the Photos app and switch to album tab.Then select an album from My album section.
2. Tap select Click the button and select the photos you want to delete. Don’t forget to swipe to quickly select multiple items.
You can also tap select all You can instantly select all the images in your album by clicking the button at the top left of the screen.However, that does not apply Recently album.
3. Tap garbage Icon to delete a photo.Then tap erase Delete photos from iPhone. or, Removed from album Delete only from the album.

Note: Deleting the album itself does not remove the images in the album from your main photo library.
How to delete media types in bulk
The iPhone Photo app automatically classifies images into media types such as selfies, live photos, and screenshots. This allows you to focus on a particular type of image. For example, bulk deleting screenshots can greatly reduce clutter and bring order to your photo library.
1. Open the photo app and album..Then scroll down Media type Create a section and select a media type (eg) screenshot..
2. Tap select Click the button and swipe the thumbnail to select the item you want to delete.You can also tap select all Quickly select all your photos.
3. Tap Delete photo Remove them from your iPhone.

How to delete images in bulk using shortcuts
You can use the Shortcuts app on your iPhone to automate actions such as deleting photos in bulk. You can rely on pre-made shortcuts to help with that.
1. Open the iPhone shortcut app.Switch to gallery Press tab to install Clean up the photos Shortcut.
2. Execute the shortcut from the shortcut app My shortcut tab.
3. Select the photos you want to delete.You can also select images from the album after switching to album tab.
4. Tap addition..
5. Tap erase Delete the photo.

How to delete or restore deleted photos
If you want to delete images from iPhone, you can restore them within 30 days. However, if storage is an issue, you can choose to remove them altogether.
1. Open the photo app and album tab.
2. Scroll down and tap Recently deleted..
3. Tap select Select the photos you want to delete or restore.
4. Tap erase Also recovery..

If you have iCloud Photos enabled, you can also restore deleted photos from other Apple devices.
How to bulk delete iPhone photos using Mac
Do you have a Mac at hand? In that case, you can delete photos from iPhone in bulk using the following two methods.
Use the photo app
If you’re using iCloud Photos, any changes you make in the Photos app on your Mac will be reflected on your iPhone. Therefore, you can select multiple images by dragging the cursor or holding down an image and clicking. Instructions key.Then hold down the control key and click to select Delete photo..
Using the photo app sidebar, library (Consists of all photos), album, and media type.
Note: Whenever you delete a photo in an album option If you hold down the Control key and click, erase option.

In addition, you can use smart albums to filter your photos.select File >> >> New smart album Set criteria such as camera type, image format, and shooting date. You can then select the items and delete them all at once.
Use an image capture tool
If you don’t use iCloud Photos, you can use the image capture tool on your Mac to delete many photos at once.
Start by connecting your Mac via USB and select the images you want to delete. Then open the lunch pad and click[[other >> >> Image capture.. Then select your iPhone in the sidebar of the image capture tool to access your photo library.
Finally, select the image you want to delete garbage icon.You can also select Download all Press the button to back up your photos before deleting them.

How to delete iPhone photos in bulk using PC
Even if you are using a PC instead of a Mac, there are some fast options for bulk deleting images from your iPhone.
Use iCloud for Windows
If you’re using iCloud Photos, you probably have iCloud for Windows set up on your PC. Simply select an iCloud photo in the File Explorer sidebar, drag the cursor over the thumbnail, or hold down and click to select the unwanted photo. Control.. Then right-click on the highlighted item and erase..

Use File Explorer
If you don’t want to use iCloud Photos, you can use File Explorer to bulk delete iPhone photos directly. Connect your iPhone via USB and Apple iPhone >> >> Internal storage >> >> DCIM In File Explorer. Then select the relevant folder (you will see the images sorted by year and month) and delete the unwanted photos.

You can choose to back up your images at any time by first copying the images to another location on your PC.
Choose your method and get started
Bulk deleting unwanted photos is the easiest way to free up a lot of storage and reduce the complexity of your iPhone. Choose the method that works best for you.