There are several reasons why you might want to crop and focus on a particular area of your photo. This not only removes ambient noise, but also improves the composition of the image and generally enhances its visual impact. A well-cropped image can even tell a completely different story.
You can use any photo-editing tool for your job, as cropping involves only basic image manipulation. If you have access to your Mac, it’s very easy to crop your photos, as macOS comes with several native image editors.
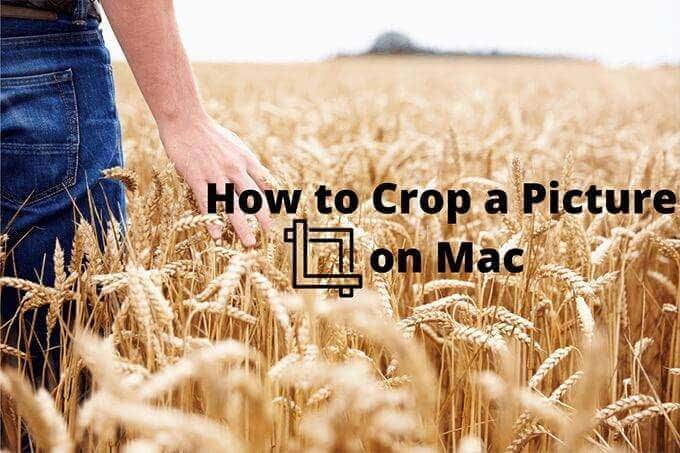
Quick look
Quick Look is the fastest way to view images on your Mac. It is also the fastest and most convenient way to crop images on Mac.Just select an image and press space Open with Quick Look.Then select the pencil shape Show markup toolbar Click the icon at the top of the window produce icon.

Then use the handles that surround the image to adjust the crop selection area. Press. shift If necessary, drag the handles to create a perfect square.choose produce Click the button to crop the selected area.You can also choose Undo Revert your changes.
If you are satisfied end Save your changes and press space Exit Quick Look again.
preview
Preview is the default PDF and image viewer for Mac and comes with a set of better cropping features compared to Quick Look.
Start by opening the image in the preview.Then select the pencil shape Show markup toolbar Use the Selection tool Click the button on the left side of the toolbar to choose from the following selection modes:
Rectangle selection: Creates a standard rectangular selection area.
Elliptical selection: Creates an elliptical or circular selection area.
Lasso selection: Select an area of any shape.
Smart lasso: Automatically snaps the selection area around the scene to select and crop the scene.

You can select the area of the image you want to crop immediately.If you choose to select a rectangle Or in elliptical selection mode shift A key to create a perfect square or circular selection area.

When you’re done, select produce Click the icon on the preview toolbar to crop the image. Your changes will be saved automatically. If you use ellipse selection, lasso selection, or smart lasso mode, the preview will ask for permission to convert the image to PNG format to enable image transparency (if it hasn’t been converted yet). ).
Photo
If you want to crop photos in your photo library, the Photos app is the best choice.After viewing the photo, select the image you want to crop edit From the top right of the window.
Then switch to produce Click the tab and use the surrounding handles to specify the crop area.Don’t forget to hold down shift A key to create a selection area with equal edges.

After waiting a few seconds, the photo will automatically crop the image.select end Exit the edit screen. If you have iCloud Photos enabled on your Mac, the cropped images will be synced to the rest of your Apple devices.
Note: You can crop a photo with the Photos app and restore it to the original photo at any time later. To do this edit (With the image open) and Undo option.
You can also import it into the Photos app and crop the image outside your photo library.select File >> >> Import Do this. However, for quick look and preview, there is no reason to do this unless you also use the app’s advanced image enhancement tools.
Crop screenshot
You can also crop the screenshot immediately after taking the screenshot on your Mac.press shift + Instructions + 3 Take a screenshot. Then select the screenshot thumbnail that appears at the bottom right of the screen.

Is displayed[クイックルック]In the window,[produce Click the icon to start trimming as usual. At the end, end Apply and save your changes. By default, the cropped screenshot is displayed on your desktop.
Snip screen
You can also cut out a specific area of the screen and take a screenshot.Just press Instructions + shift + Four Shows the snapping cursor. Then click and drag the area of the screen you want to crop.
You can always select a screenshot thumbnail that appears in the lower right corner of your screen and make further adjustments with Quick Look.
Third party trimming tool
There are many native ways to crop photos and screenshots on your Mac, so you don’t need any third-party editing tools to make something as simple as this. Still, I searched the list of top snippi tools and photo editors for Mac and came up with some notable mentions that help me get the job done easily.
Skitch
Skitch is Evernote’s free tool for editing and marking up images. Open the image you want to crop in the app and open it produce Select the icon in the sidebar (which also includes all the annotation tools in your app) to start cropping.
In addition to the selection handles, Skitch also allows you to determine the crop area on a pixel-by-pixel basis. Add values to the top height and width fields.

Skitch also allows you to take screenshots. Select the Skitch icon in the menu bar and select Full screen screenshot Also Screenshot of crosshairs option. You can also quickly select and crop the screenshot. If you want to upload your images to Evernote, don’t forget to sign in to the app.
Fotor Photo Editor
Fotor Photo Editor is a multi-platform photo editing tool that comes with numerous effects and adjustment tools to enhance your images. This app also makes trimming quick and easy.

Open the image, produce With the icon in the right pane produce Click a section and use one of the preset selection modes (freeform, square, postcard, etc.) to specify the crop area. next, end Crop the image.
Crop crop
Now that you understand all the methods and tools for cropping images on Mac, what is your favorite? Please make a noise with the following comments.