Apple’s AirPrint technology makes it easy to send print jobs wirelessly from your iPhone to your printer. You can print hard copies of web pages, images, notes, and other documents without having to move an inch or plug in a cable. All you need is a printer compatible with a Wi-Fi connection.
AirPrint technology is fast, intuitive and easy to use. However, the iPhone may not be able to find the printer. If this describes the current situation, we have put together 11 troubleshooting steps to help you solve the problem. The recommendations in this guide also apply to iPad.
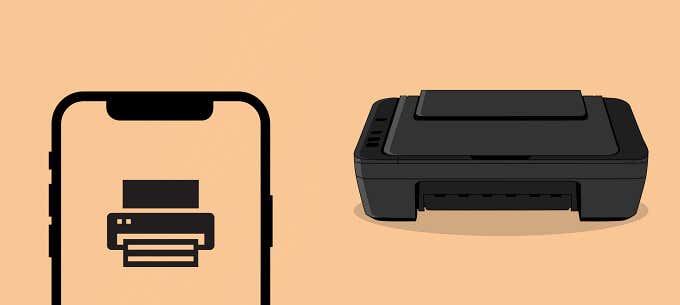
Note: AirPrint does not work with mobile phones or mobile data.
1. Make sure your printer supports AirPrint
Does the printer appear on your iPhone? This may be due to the printer not supporting AirPrint. Check the “Works with Apple AirPrint” label on the printer itself or in the instruction manual.
There are other ways to check if your printer is compatible with AirPrint. Visit the product page on the manufacturer’s website or check the AirPrint information page on Apple’s website.

Apple’s website has a comprehensive list of devices (printers, servers, etc.) that support AirPrint technology. If your printer isn’t on the list, it may not support AirPrint. We recommend reading this guide for printing from your iPhone to a printer that doesn’t support AirPrint.
2. Is the printer functioning properly?
I’m using an AirPrint compatible printer, but it doesn’t appear on my iPhone. What is your occupation? As a starting point, make sure the printer is powered on and active. Some printers go into “sleep mode” or “low power state” after being inactive for a period of time, depending on the type or model.

Press the power button on the printer to turn it on. You should also check the printer status lights or screen for any error messages or warnings. A blinking or red light usually indicates a problem with the printer. For other solutions, see the troubleshooting guide for fixing Wi-Fi (wireless) printers.
3. Connect your iPhone and printer to the same network
For the iPhone to find the printer, the iPhone and the printer must be on the same wireless network. If you don’t see your AirPrint-enabled printer on your iPhone, go to your printer’s network settings and make sure Wi-Fi is enabled. Most importantly, make sure your printer is connected to the same Wi-Fi network as your iPhone.
If the problem persists, the printer may be blocked or blacklisted on the network. Go to your router settings and whitelist your printer.

It’s also worth mentioning that the iPhone may not be able to detect the AirPrint printer due to the weak Wi-Fi signal. Make sure both devices (iPhone and printer) are in close proximity to the router with minimal interference.
4. Switch to a private network
Because Apple cares about the safety of files and documents, AirPrint will not work on unsecured public networks. Hackers can easily intercept files that they send (to the printer) over the public network.
Whenever my iPhone and printer are connected to a public Wi-Fi network, I get the error “AirPrint printer not found”. Switch your device to a password-protected private network and try again.
5. Re-enable Wi-Fi
Updating the Wi-Fi connection on both devices (that is, the iPhone and the printer) may resolve the issue. Turn off iPhone Wi-Fi from the Control Center or Settings app. setting >> >> Wifi Switch off Wifi.. After a few seconds, re-enable Wi-Fi and join the wireless network.

Go to the printer settings menu and do the same. Disable Wi-Fi, wait a few seconds, then turn it back on to join the same wireless network to which your iPhone is connected.
If your wireless printer doesn’t have an LED display or screen, pay attention to the physical Wi-Fi button. If you can’t find the Wi-Fi button, or if you’re not sure which button controls the printer’s Wi-Fi, check your printer’s instruction manual.
6. Restart your iPhone
Before shutting down the phone or sending files to the AirPrint printer using another iPhone (or iPad). If other iOS devices can find the printer, it means that your iPhone is the problem. Shut down the phone and try connecting to the printer again.
7. Restart the printer
You can solve common printer-related problems by turning the printer off and then on again. If you’re on the same Wi-Fi network but the AirPrint printer doesn’t show up on multiple iPhones, restart the printer and try again.
8. Restart or reset the router
Routers can also be a problem. Shut down the router and turn it back on. Then connect your iPhone and printer to the network and try printing the file wirelessly.
If you still can’t find your AirPrint printer, or if your iPhone continues to display the “AirPrint printer not found” error, reset your router and try again.
9. Hard reset the printer
If the printer remains undetected, consider resetting it to factory default settings. Keep in mind that a hard reset of printing may erase some configurations such as tray size, number of pages, and language. You will need to redo these settings and settings when you reset the printer.
10. Reset iPhone network settings
For some iPhone users, performing a network reset worked magically.Move to setting >> >> Universal >> >> reset >> >> Reset network settings Enter your iPhone passcode to continue.click Reset network settings At the confirmation prompt, the device will reboot.
![[設定]>[一般]>[リセット]>[ネットワーク設定のリセット] ” class =”wp-image-12351″ srcset =”https://ecocryptolab.com/wp-content/uploads/2022/07/1657176948_540_Cant-find-an-AirPrint-printer-on-your-iPhone11-ways-to.jpg 680w, https://www.switchingtomac.com/wp-content/uploads/2021 / 04/08-reset-iphone-network-settings-300×149.jpg 300w, https://www.switchingtomac.com/wp-content/uploads/2021/04/08-reset-iphone-network-settings-610×302. jpg 610w, https://www.switchingtomac.com/wp-content/uploads/2021/04/08-reset-iphone-network-settings-80×40.jpg 80w” sizes =”(max-width: 680px) 100vw, 680px”/></figure>
</div>
<p>When your iPhone turns on again, try joining the same Wi-Fi network hosting your AirPrint printer and printing your files. </p>
<h2>11. Downgrade or update your iPhone</h2>
<p>iOS updates have a history of destabilizing AirPrint functionality. So if you notice that your iPhone has stopped detecting printers after installing a new OS update, you can roll back to the previous iOS version.</p>
<p>Also, if you’re running an older version or an older version of iOS, AirPrint may not work.Move to <strong>setting</strong> >> >> <strong>Universal</strong> >> >> <strong>Software update</strong> Install the available updates on the page.</p>
<h2>AirPrint without a router</h2>
<p>Some high-end AirPrint-enabled printers can host Wi-Fi hotspots. If you have one such printer, create a hotspot, go to your iPhone’s Wi-Fi menu and tap the printer’s name to join the network. If you want to print the file[プリンタオプション]The page has a printer.</p>
<div class=](https://ecocryptolab.com/wp-content/uploads/2022/07/1657176948_540_Cant-find-an-AirPrint-printer-on-your-iPhone11-ways-to.jpg)

If you don’t have time to try the above troubleshooting techniques, use this workaround to print the file quickly. However, if you still can’t find the printer on your iPhone, you’ll need to contact the manufacturer (of the printer).